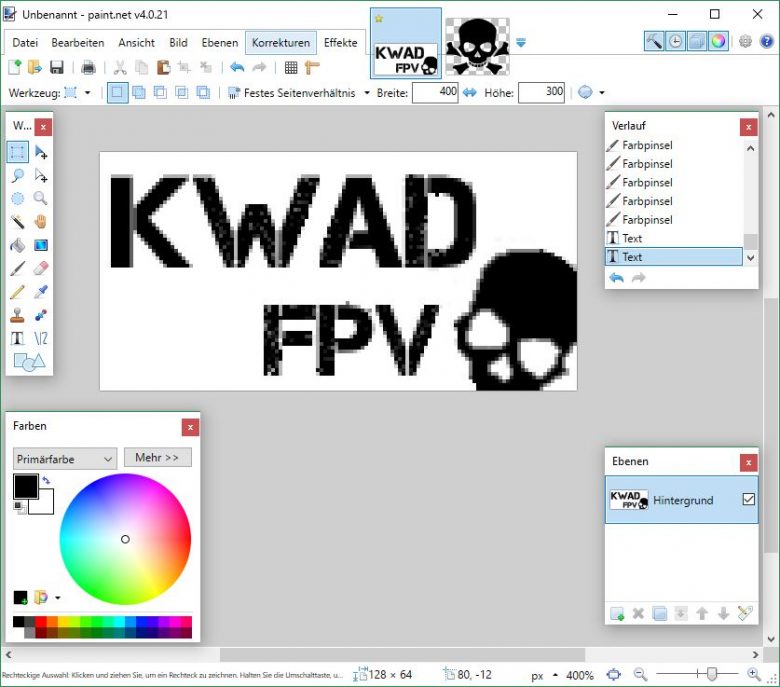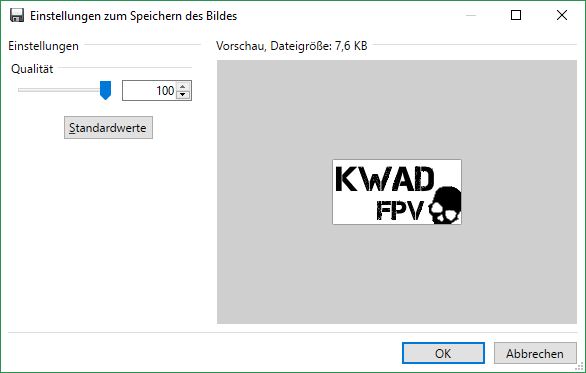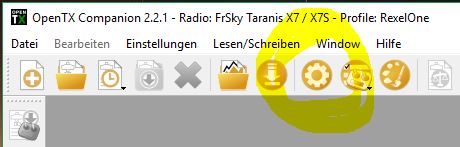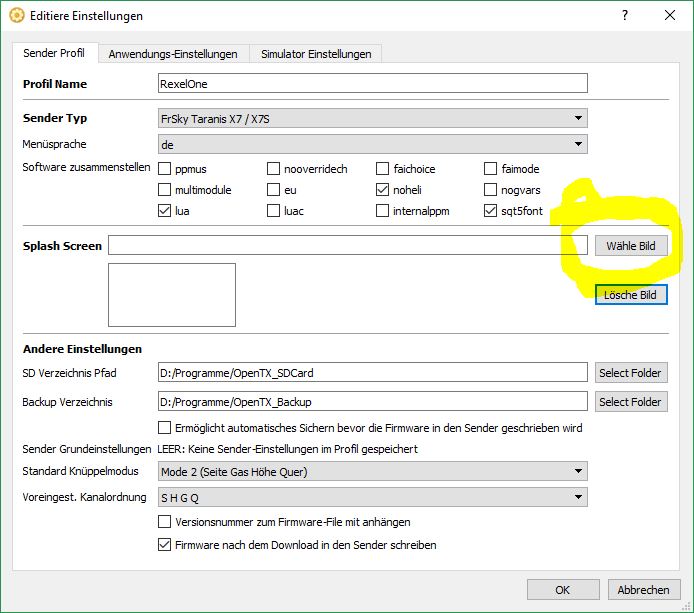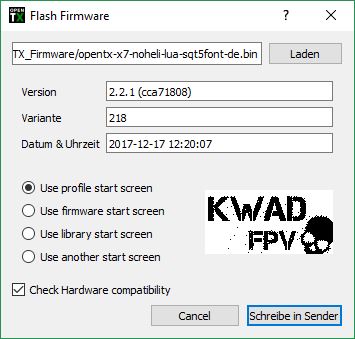Wenn Du Deine QX7 startest, so erscheint bei der Standard-Firmware das originale „Open-TX“-Logo. Dieses Logo kann recht einfach gegen ein anderes Bild getauscht werden – zum Beispiel gegen Dein Logo! In dieser kurzen Anleitung (es geht wirklich schnell!) zeige ich Dir, wie Du den QX7 Startup Screen ändern kannst! Folgende Modelle sind mit dieser Anleitung kompatibel: 9X/9XR/9XR Pro und Taranis QX7. Die Modelle Taranis X9D, X9D+ und X9E haben einen ähnlichen Ablauf, aber benötigen ein anderes Bild-Format – dazu später mehr!
Vorgefertigter QX7 Startup Screen
Auf der Seite von Open-TX kannst Du auch vorgefertigte Startup Screens herunterladen. Gehe dazu auf folgenden Link, wenn Du Dir die originalen Vorlagen anschauen möchtest: Open-TX 9X Start Screens (improving your TX)
Was benötigt wird
Wenn Du nun doch lieber einen eigenen QX7 Startup Screen ändern, bzw. erstellen möchtest, dann brauchst Du folgendes:
- Eine Frsky Taranis QX7
- Grafik-Programm evtl. paint.net
- Open-TX Companion
Da ich an einem Windows-PC sitze, kann ich Dir folgendes, einfaches und kostenloses Grafik-Programm empfehlen: paint.net. Die gesamte Anleitung wird auch darauf basieren. Den Open-TX-Companion erhältst Du in der aktuellen Version auf der Seite von Open-TX.
Bild Format und Größe
Als erstes startest Du Dein Grafik-Programm, bzw. paint.net. Wenn das Programm gestartet hat, dann klickst Du auf Datei -> Neu.
Bei Pixelgröße legst Du die neue Datei an wie folgt:
- Breite: 128 Pixel
- Höhe: 64
- Auflösung: 72 Pixel/in
Für die Modelle Taranis X9D, X9D+ und X9E legst Du das Bild mit einer Breite 212 Pixel und einer Höhe 24 Pixel an!
Ich empfehle Dir erstmal die Ansicht zu vergrößern, da das neue Bild schon recht klein ist! Dazu kannst Du im Menü auf Ansicht und danach mehrmals auf Vergrößern klicken.
Der Kreativität freien Lauf lassen
Jetzt geht es los! Du kannst eigentlich fast alles machen! Text erstellen, Bilder einfügen, Logo einfügen, etc.!
Ein paar Tipps aber noch:
- Bedenke, dass der fertige QX7 Startup Screen nur „zweifarbig“ ist! Das bedeutet, dass es nur Schwarz/Weiß sein wird! Bedenke dies beim Erstellen Deines QX7 Startup Screen! Es auch keine Farbverläufe oder ähnlich geben!
- Wenn beispielsweise Text am Rand einen Verlauf von Schwarz nach Grau hat kann dies nachher „komisch“ aussehen – wundere Dich also nicht (Beispiel folgt)
- Nutze zum Zeichnen/malen nur Schwarz.
Und so kann ein fertiger QX7 Startup Screen in paint.net aussehen:
Wenn Du Bilder brauchst – wie beispielsweise den Totenkopf – dann gehe auf Pixabay ! Da gibt es viele kostenlose Bilder, wie eben diesen Totenkopf!
Bild speichern
Wenn Du Deinen eigenen QX7 Startup Screen fertig hast, dann klicke auf „Datei“ und „Speichern untern…“. Als Format wählst Du „JPEG“ aus. Vergebe einen Namen und klicke auf „Speichern“.
Es öffnet sich nun ein Fenster, wo Du die Qualität bestimmen kannst.
Wähle hier 100% und bestätige mit OK.
Eigenen QX7 Startup Screen in Open-TX Companion laden
Starte den Open-TX Companion und öffne die Einstellungen (das Symbol mit dem Zahnrad).
Klicke nun unter dem Abschnitt „Splash Screen“ auf „Wähle Bild“.
Gebe hier den Pfad zu Deinem QX7 Startup Screen an! Es wird Dir dann direkt eine Vorschau angezeigt.
Klicke nun im Einstellungs-Fenster unten auf OK.
FrSky Taranis QX7 im Bootloader-Modus starten
Haltet wie im folgenden Bild die digitalen Trimmer nach innen gedrückt und drückt einmal kurz die Einschalt-Taste.
Im Display sollte nun oben folgender Text stehen: X7 Bootloader
Schließe nun Deine QX7 per Micro-USB-Kabel an Deinen PC an. Im Display erscheint nun „USB Connected“.
Firmware mit eigenem QX7 Startup Screen übertragen
Jetzt wird es ernst! Du schreibst nun die Firmware in Deinen Sender!
Hinweis: Erstelle zuvor eine Sicherungskopie Deiner Einstellungen!
Klicke Links im Seiten-Menü auf „Schreibe Firmware in den Sender“.
Es öffnet sich nun ein das Fenster „Flash Firmware“. Überprüfe, ob alle Punkte wie im folgenden Bild gesetzt sind und ob Dein QX7 Startup Screen zu sehen ist!
Wenn alles korrekt ist, dann klicke auf „Schreibe in Sender“.
Auch wenn der Companion „100%“ anzeigt, warte bis die Meldung „Flashing done“ über dem Fortschrittsbalken erscheint!
Ist der Schreibvorgang abgeschlossen, dann klicke auf „Schließen“.
Neustart des Senders
Ziehe nun das USB-Kabel aus der QX7 – das Display sollte sich nun wieder ändern.
Drehe jetzt das Drehrad rechts neben dem Display, bis „Exit“ markiert ist und bestätige mit einem Klick auf das Drehrad.
Deine QX7 startet nun neu und Du solltest direkt Dein eigenen QX7 Startup Screen sehen!
Hier ist nochmal mein Screen 🙂